
العمل على جمب 2.0.2
يهدف هذا الدرس إلى شرح الأعمال الروتينية التي يحتاجها المستخدم العادي لتحرير الصور ، ولن يكون من أهداف هذا الدرس شرح شامل أو حتى مختصر لطريقة العمل على برنامج جمب أو شرح لخصائصه المتعددة،كما لن يتطرق الدرس لخصائص وقدرات جمب المتقدمة التي يستطيع الخبراء إكتشافها والعمل عليها بسهولة.
ويتكون الدرس من الفصول التالية:
1- إعدادات جمب الافتراضية وخصائص الصفحة الجديدة.
2- إضافة أدوات للوح الأدوات.
3- شرح لبعض الأدوات وكيفية تغيير خصائصها.
4- إقتصاص الصورة.
5- تكبير و تصغير الصورة.
6- زيادة مساحة رقعة الرسم Canvas.
7- تدوير الصورة.
8- الكتابة باللغة العربية على الصور.
9- مشاكل التحديد والطبقات.
10- حفظ الصور وصيغ الحفظ.
11- متفرقات.
1- إعدادات جمب الافتراضية خصائص الصفحة الجديدة :
عند تشغيل جمب يمكن تعديل بعض خصائصه الافتراضية كما يلي:
1- شغل جمب
2- من قائمة ملف اختر تفضيلات preferences
انظر في الصورة التالية:

3- سوف تفتح لك نافذة بتفضيلات جمب ويهمنا ما يلي:
أ) تفضيلات الصفحة الجديدة
و سأشرح 6 أقسام
أولا) تحديد حجم الصفحة من قالب template حيث يمكن أختيار حجم الصفحة كورقة A4 أو غلاف قرص مضغوط أو يافطة ويب web banner ...إلخ
ثانيا وثالثا) مقاس الصورة بالبكسل أو السنتيمتر وكذلك إتجاه الصورة عمودي أو أفقي والتي تظهر على شكل صورة شخص على اليمين ،وكذلك الكثافة resoluion ، وينصح بعدم تغيير الكثافة نهائيا وتغيير مقاس الصورة فقط عند الحاجة، وتذكر دائما أن الشاشة القياسة في أغلب الأنظمة هي 600X800 بيكسل وهذا يجب أخذه في الاعتبار إذا كنت تريد نشر الصورة على الويب بحجمها الحقيقي.
رابعا) نوع الصورة image type ملونة RBG أم تدرج رمادي Grayscale.
خامسا) نوع ملء الصفحة اللون الأمامي أم اللون الخلفي أم أبيض أم شفاف transparent
ويمكن تغيير التفضيلات الأخرى مثل الواجهة ونوافذ الصورة ومسارات المجلدات والبيئة والجلسات والشاشة ...إلخ في حالة رغبتك في ذلك.
ويجب ضغط زر حفظ لحفظ التغييرات التي ستصبح التفضيلات الافتراضية .
انظر في الصفحة التالية:
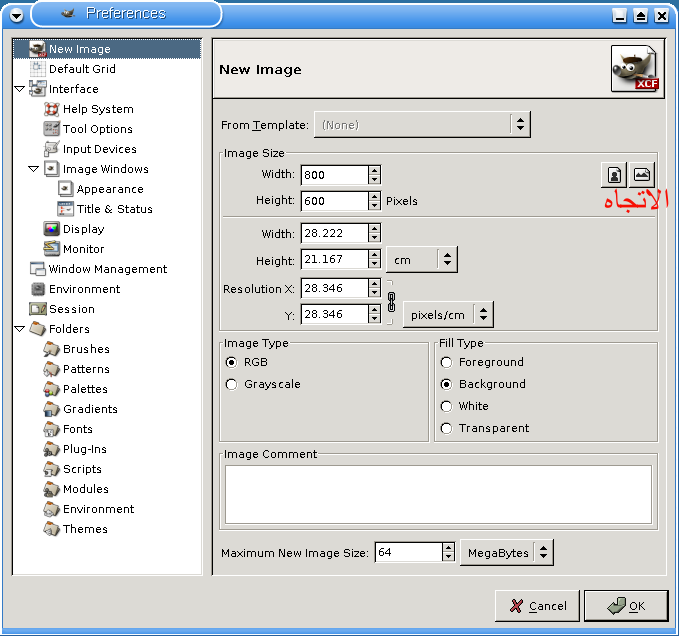
ب) لفتح صفحة جديدة
1- شغل جمب
2- من قائمة ملف اختر جديد NEW
3- سوف تفتح لك نافذة شبيهة بنافذة تفضيلات الصفحة السابق شرحها ويمكنك تغيير ما تشاء مع ملاحظة أن التغييرات سوف تسري على الصورة الحالية فقط ولن تصبح افتراضية في المرات القادمة ويمكنك جعلها افتراضية من تفضيلات كما سبق شرحة في الفقرة أ.
2- إضافة أدوات للوح الأدوات:
يتكون لوح الأدوات من قسمين:
علوي يحتوي على الأدوات
سفلي يحتوي على خصائص الأداة المختارة.
وعند اختيار أي أداة تظهر خصائصها في القسم السفلي.كما يمكن إضافة اي أداة إلى القسم السفلي كما يلي:
أولا) انقر على علامة رأس السهم ثم خيار إضافة تبويب Add tab ثم اختر من القائمة الأداة المطلوبة وكما ترى في الصورة التالية سوف أضيف أداة أستكشاف navigation .
(ملاحظة يجب التفريق بين علامة أداة تحريك الصورة أو التحديد وأداة استكشاف حيث انهما متشابهتان تماما وتبدوان على شكل صليب ذور رؤؤس سهمية مع فارق بسيط في سمك الخط.)
انظر للصورة التالية:
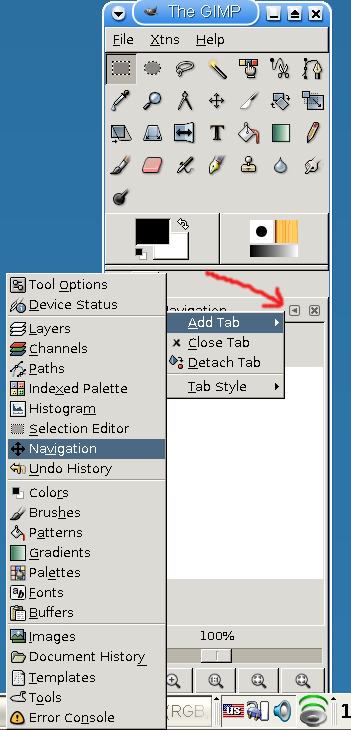
3- شرح لبعض الأدوات وكيفية تغيير خصائصها:
أ) الفرشاة: عند اختيار فرشاة سوف تظهر خصائصها في الجزء السفلي ويمكن تغيير الإعدادات وأهمها الإعتام (اللانفاذية) opacity كنسبة مئوية وكذلك حجم و شكل الفرشاة. كما يمكن حفظ هذه الإعدادات لتكون إفتراضية دوما بالضغط على زر حفظ الذي يبدو كأيقونة قرص مرن في أسفل القسم السفلي.
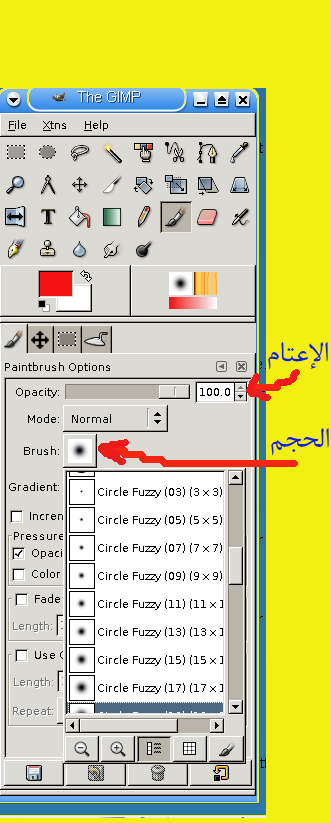
ب) أداة الاستكشاف: navigation tool مهمة هذه الأداة هي التكبير والتصغير والإبحار في الصورة (تعمل كبديل صعب للتكبير والتصغير عن طريق عجلة الفأرة كما في أغلب برامج الرسوميات) ويمكنك التكبير والتصغير من الأزرار في الأسفل وكذلك سحب المربع للانتقال لجزء من الصورة.
انظر للصورة التالية:
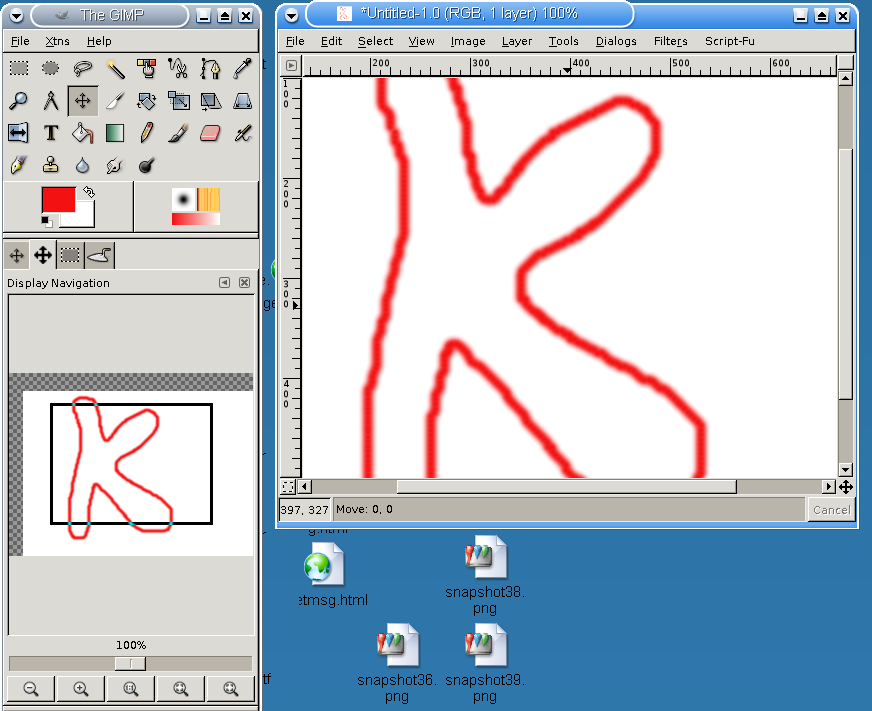
4- إقتصاص الصورة:
يقصد باقتصاص الصورة cropping تحديد جزء من الصورة مرغوب فيه بأداة التحديد ثم عند اختيار اقتصاص صورة يتم قص كل أجزاء الصورة خارج التحديد والابقاء على ما بداخل التحديد وهي بديل لقص أو نسخ جزء من الصورة ولصقه كصورة جديدة. ولعمل ذلك طبق التالي:
1- بأداة التحديد من لوح الأدوات حدد الجز المرغوب فيه.
2- من قائمة صورة image اختر إقتصاص صورة crop image.
انظر للصورة التالية:
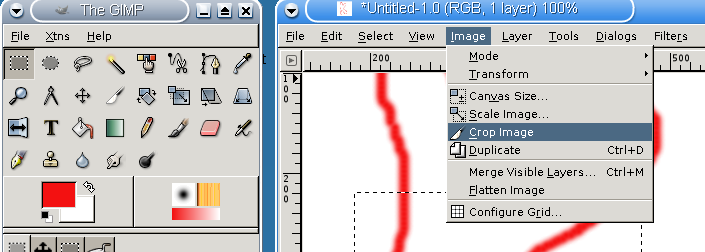
5- تكبير و تصغير الصورة:
يقصد بتكبير وتصغير الصورة تكبيرها أو تصغيرها بشكل حقيقي لحفظها وليس التكبير والتصغير في العرض على الشاشة . وللتوضيح لديك صورة كبيرة تريد تصغيرها لنشرها على موقعك بحجم 3 سم في 3 سم أو لديك صورة ترديد تصغيرها لربع حجمها وهكذا. ولعمل ذلك طبق التالي:
1- من قائمة صورة image اختر تقييس صورة scale image
2- حدد الطول والعرض الجديد بالوحدات أو حدد على شكل نسبة مئوية Ratio من حجم الصورة السابقة ،كما يمكنك فك تناسب الطول مع العرض أي عندما ننقص الطول بنسبة النصف لا ينقص العرض كذلك، بإزالة علامة التناسب التي تبدو كسلسلة بحيث تصبح مفتوحة.
انظر للصورة التالية:
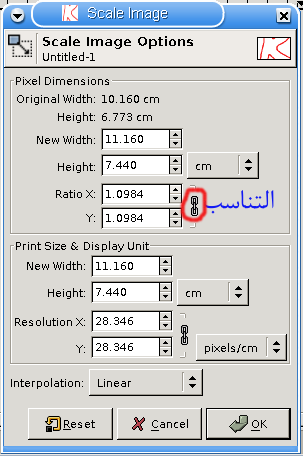
6- زيادة مساحة رقعة الرسم Canvas:
يقصد بزيادة رقعة الرسم إضافة رقعة رسم لجوانب الصورة لرسم صورة أكبر . ولعمل ذلك طبق التالي:
1- من قائمة صورة image اختر حجم رقعة الرسم Canvas size
2- في القسم العلوي حدد الطول و العرض الجديد أو كنسبة مئوية وفي القسم السفلي حدد مقدار أو طريقة وضع وإزاحة الصورة في رقعة الرسم الكبيرة الجديدة.
انظر الصورة التالية:
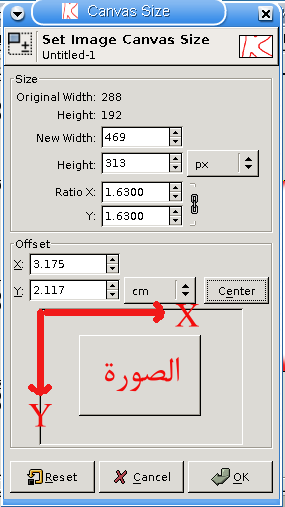
7- تدوير الصورة:
يقصد بتدوير الصورة تدويرها حول نقطة (مركز) بزاوية محددة. وهذه الخاصية مفيدة عند معالجة الصورة الملتقطة بالكاميرا أو الممسوحة بالماسح Sacanner.
ولعمل ذلك طبق التالي:
1- من قائمة أدوات Tools اختر أدوات التحويل transform tools ثم اختر تدوير Rotate
انظر الصورة التالية:
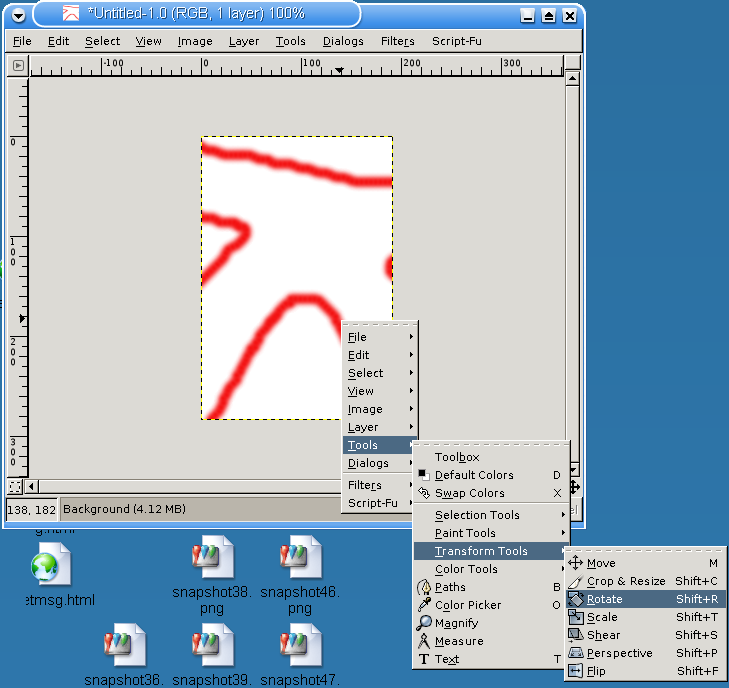
2- سوف تظهر لك نافذة بها خيارات زاوية التدوير Angle وإحداثيات مركز التدوير، علما بأن الزاوية مع عقارب الساعة.كما يمكنك التدوير اليدوي أيضا.
انظر الصورة التالية:

8- الكتابة باللغة العربية على الصور:
1- انقر أيقونة نص في لوح الأدوات التي تبدو على شكل حرف T .
2- انقر الزر الأيسر للفأرة على المكان الذي تريد الكتابة فيه وسوف تفتح لك نافذة الكتابة التي يمكنك الكتابة فيها و سوف ترى الكتابة وهي تطبق فعليا على رقعة الرسم ،كما يمكنك تغيير نوع الخط وحجمه ومسافة التباعد بين الأسطر وأنت ما زلت تكتب في صندوق الكتابة و سوف ترى التغييرات تطبيق فعليا على رقعة الرسم وهذه ميزة جيدة.
انظر للصورة التالية :
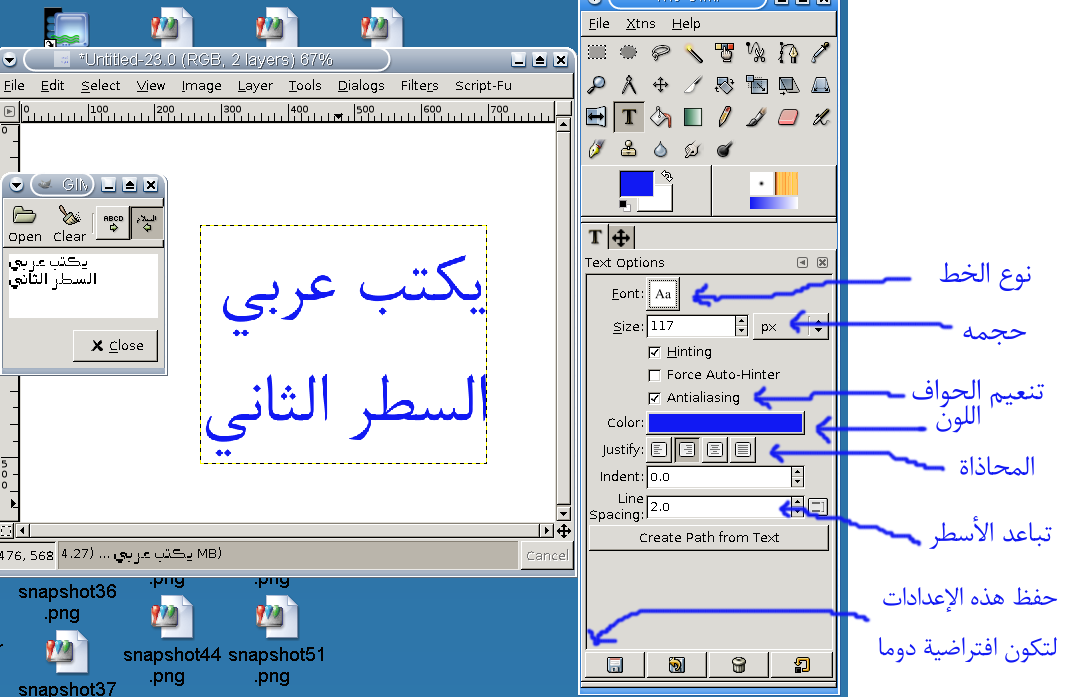
و لتحريك النص إلى الموقع المناسب طبق التالي:
1- اختر أداة استكشاف navigation tool من لوح الأدوات كما في الصورة التالية:
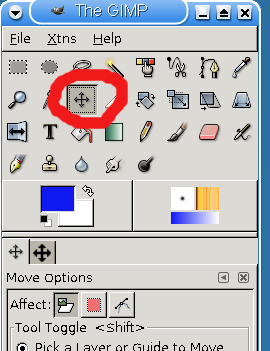
ثم حرك المؤشر فوق النص (على جسم النص بالضبط أي فوق حروفه وليس بين الأحرف) حتى تظهر علامة النقل التي تبدو على شكل صليب ذو رؤؤس سهمية وعندها اضغط الزر الأيسر للفأرة واسحب إلى المكان المناسب.
(ملاحظة :عندما تظهر لك علامة اليد لا تسحب بها وإلا سوف تسحب الصورة كاملة)
ولكي تسطّح الصورة بعد الكتابة وتجعلها صورة بطبقة واحدة ليمكنك تحريرها بسهولة طبق التالي :
1- من قائمة صورة Image اختر تسطيح صورة Flatten Image.
ولكي تحرر النص قبل تسطيح الصورة طبق التالي:
اختر أداة نص ثم أنقر على النص.
9- مشاكل التحديد والطبقات:
تعتبر مشاكل التحديد و الطبقات أهم المشاكل التي تواجه المبتدئين في برامج الرسم كافة ،وعلى الرغم من كون هذه الخصائص مهمة في معالجة الصور ولكن يحتاج المبتديء للعمل على طبقة واحدة وبدون تحديد حتى يستطيع فيما بعد استيعاب هذه الخصائص والتعامل معها. فمثلا بعد إضافة نص أو زيادة رقعة الرسم يجد الشخص انه غير قادر على استخدام الفرشاة للرسم أو تعديل الصورة ويحار في سبب ذلك! والسبب طبعا ظهور طبقة جديدة او حصر العمل والتأثيرات على التحديد النشط ، و للتخلص من التحديد أو الطبقات المتعددة وتحويلها لطبقة واحدة طبيق بعض أو كل الأعمال التالية:
(*) من قائمة تحديد Select ثم بدون None.
(**) من قائمة صورة Image اختر تسطيح صورة Flatten Image
10- حفظ الصور وصيغ الحفظ:
يستطيع جمب فتح أنواع كثيرة جدا من الصور وحفظ أو تصدير أنواع كثيرة من الصور، بحيث يعطي المستخدم مرونة و توافقية لنشر الصور لكافة الأغراض، وعندحفظ لصورة يجري العمل عليها (لفتحها وتحريرها فيما بعد) ينصح بحفظها بصيغة ملفات جمب ذات الامتداد XCF حيث يمكن حفظ بيانات الطبقات والتحديد ..إلخ .ولكن في حالة تحرير الصورة بشكل بسيط كما هو الغرض من هذا الدرس أو حفظها لنشرها فينصح بشدة بحفظها بصيغة PNG المضغوطة و غير القابلة لفقد أي تفاصيل. ولحفظ الصورة بأي امتداد طبق التالي:
1- من قائمة ملف اختر أمر حفظ save
2- اكتب اسم الملف أولا ثم حدد نوعه (صيغته) وسوف يتم كتابة امتداد للملف تلقائيا حسب الصيغة المختارة.
(ملاحظة: حفظ الملف بصيغة وبدون كتابة الامتداد قد يجعل بعض البرامج غير فادرة على تحديد صيغة الملف والفشل في فتحه)
انظر للصورة التالية:
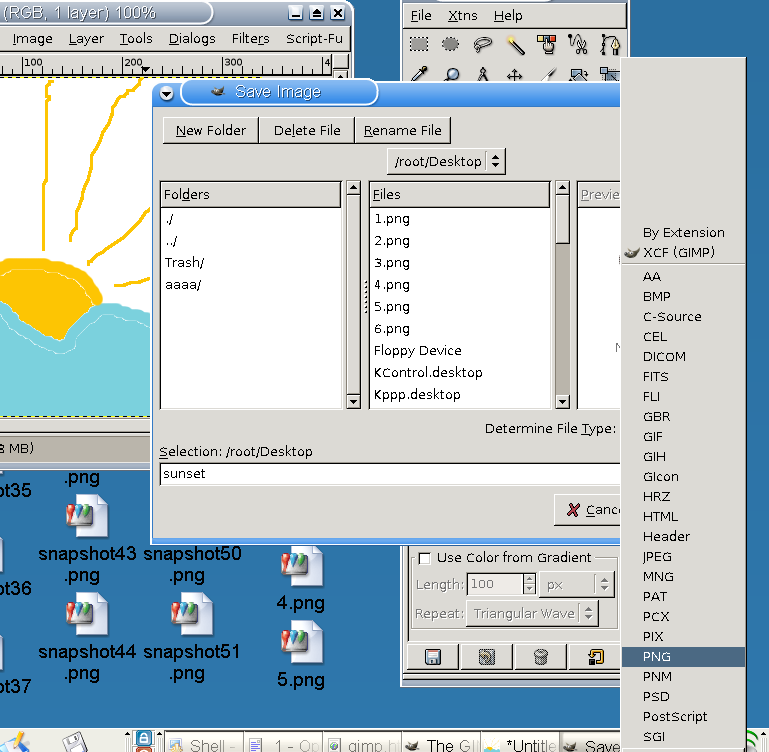
11- متفرقات
1- تستطيع انقاص أو زيادة عمق اللون (عدد الألوان) من قائمة صورة Image ثم النمط Mode.
2- تستطيع كتابة محفورة للنص كما يلي:
أكتب النص الذي تريد وبالحجم الذي تريد ثم من قائمة Script-Fu ثم Alpha to logo ثم 3D Outline
(ملاحظةهناك اختلاف عن جمب 1.2 )
انظر للصورة التالية:
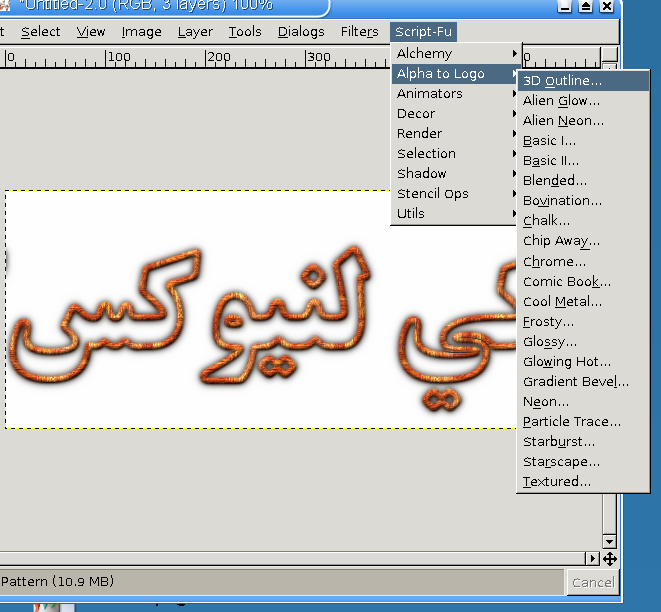
3-
بإمكانك
الاستفادة من
الفلاتر الكثيرة
والمتنوعة من
قائمة فلاتر
Filters
ووكذلك
السكربتات
الإضافية من
قائمة Scripts-Fu.
يمكن نقل وتعديل ونسخ وطباعة ووضع على الشبكة والأضافة على هذا الدرس بدون قيود.
للملاحظات والاقتراحات abklinux@hotmail.com
تمت كتابته وتحويله لاكروبات باستخدام طقم المكتب المفتوح 1.1.1 على نظام كي لنيوكس العربي 1.1.30